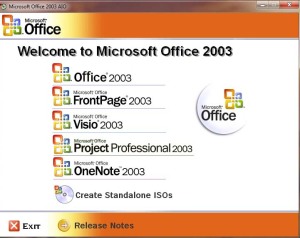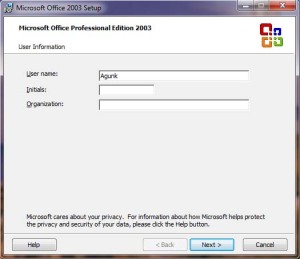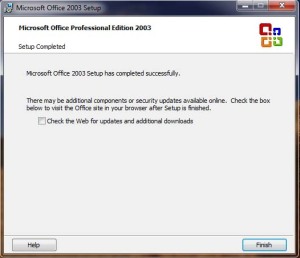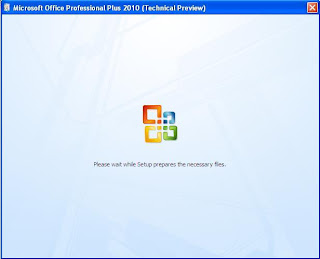Bagi yang belum pernah menginstall windows 7 ke komputer atau laptop.
berikut cara menginstall windows 7 lengkap dengan gambar gambarnya.
Langkah2 ini baik dengan menggunakan media DVD ataupun media lain
seperti memakai flashdisk adalah sama, baik itu untuk versi 32bit maupun
versi 64bit, bagi yang belum punya instalasi windows7 menggunakan media
flashdisk silahkan dilihat
cara menginstall windows 7 menggunakan flashdisk disini.
Yuk kita mulai!.
Masukkan DVD windows 7 atau colokkan flashdisk windows 7 kita, dan
kemudian booting lah memakai media yang telah kita pilih, lalu proses
loading file akan dimulai.


Pilih bahasa Anda, waktu & format mata uang, keyboard atau metode input dan klik
Next.

Klik
Install now

Conteng
I accept the license terms dan klik
Next.

Klik
Upgrade jika Anda sudah mempunyai versi Windows sebelumnya atau
Custom (advanced) jika anda tidak memiliki versi Windows sebelumnya atau ingin menginstal salinan baru Windows 7.

(Lewati langkah ini jika Anda memilih Upgrade dan hanya memiliki satu
partisi) Pilih drive mana Anda ingin menginstal Windows 7 dan klik Next.
Jika Anda ingin membuat partisi, klik opsi
Drive options (advanced), buatlah partisi dan kemudian klik
Next.

Sekarang akan dimulai menginstal Windows 7. Langkah pertama, (yaitu
Windows mulai menyalin file) sudah dilakukan ketika anda booting DVD/fd
Windows 7 sehingga akan selesai seketika.

Setelah menyelesaikan langkah pertama, ia akan memperluas (decompress) file yang telah disalin.


Langkah ketiga dan keempat juga akan diselesaikan langsung seperti langkah pertama.


Setelah itu secara otomatis akan restart setelah 15 detik dan melanjutkan setup. Anda juga dapat klik
Restart now untuk restart tanpa perlu menunggu.



Setelah restart untuk pertama kalinya, proses setup akan dilanjutkan.
Ini adalah langkah terakhir sehingga akan mengambil waktu yang agak
lamadaripada langkah sebelumnya.

Sekarang akan otomatis restart lagi dan melanjutkan setup. Anda dapat klik
Restart now untuk restart tanpa perlu menunggu.




Ketik nama pengguna yang Anda inginkan dalam kotak-teks dan klik
Next. Nama komputer akan otomatis terisi.

Jika Anda ingin mengatur sandi, ketik di kotak teks dan klik
Next.

Ketik kunci produk Anda dalam kotak-teks dan klik Next. Anda juga dapat melewatkan langkah ini dan cukup klik
Next jika Anda ingin mengetik kunci produk nanti. Windows akan berjalan hanya selama 30 hari jika Anda melakukan ini.

Pilih opsi yang Anda inginkan untuk Windows Update.

Pilih zona waktu dan klik
Next.

Jika anda terhubung ke jaringan apapun, ia akan meminta Anda untuk menetapkan lokasi jaringan.






Nah selesai sudah proses penginstallan windows7 baik dengan menggunakan flashdisk maupun DVD.